How to automatically forward transactions from Proton Mail to Skwad
Aug 2, 2024
Keeping track of your personal or business finances often involves managing a constant stream of bank statements, credit card bills, and expense receipts. Even with modern budgeting apps, organizing all this financial data can be overwhelming.
Fortunately, you can streamline this process by combining Proton Mail's email forwarding capabilities with Skwad's transaction parsing. By setting up a few simple email rules, you can automatically sync your payment confirmations, income notifications, and expense receipts directly into Skwad's categorized transaction feed. Say goodbye to manual data entry and receipt hoarding!
This guide is for setting up Proton Mail. Looking for a different email client?
- How to forward transactions from Gmail to Skwad
- How to forward transactions from iCloud Mail to Skwad
Here's how to get started:
1. Create Your Skwad Account
Sign up for Skwad to receive your personalized Skwad scan email address, such as "[email protected]." This is your dedicated inbox for syncing various financial notifications.
2. Set Up Email Forwarding Rules in Proton Mail
Next, create email forwarding rules in your Proton Mail inbox to automatically send key financial alerts to your Skwad Scan address:
• The first rule you should set up is for transaction / spend alerts from your bank.
• You can also set up rules for deposits, atm withdrawals, balance changes, and more!
To do this in Proton Mail:
- Log in to your Proton Mail account and go to Settings > Filters
- Click "Add Filter"
- Set up your filtering criteria (e.g., From, Subject, etc.)
- Under "Then", select "Forward to" and enter your Skwad Scan address
- Save the filter
The exact steps may vary slightly depending on your Proton Mail version, but the general process should be similar.
3. Verify your forwarding settings
Proton Mail will require you to verify your forwarding settings. Check your Skwad Inbox (Drawer > Inbox on desktop or More > Inbox on mobile) for any verification instructions or links.
Follow the provided instructions to complete the verification process.
4. Skwad Does the Rest
Once you've set up the forwarding, Skwad's parsing engine starts working. It automatically reads the forwarded emails in your Skwad Scan inboxes, extracts all the critical transaction details like amount, merchant, and date, and categorizes them within your Skwad account.
Just like that, your finances are effortlessly tracked and organized - no manual data entry is required. You can then access your consolidated transaction history and spending analytics within the Skwad app or sync to Google Sheets.
Get a better understanding of your finances today.
Start your 15-day trial
More posts
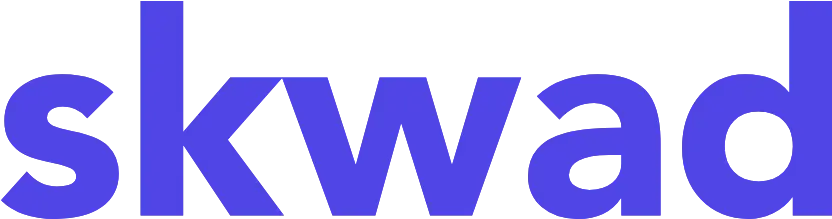
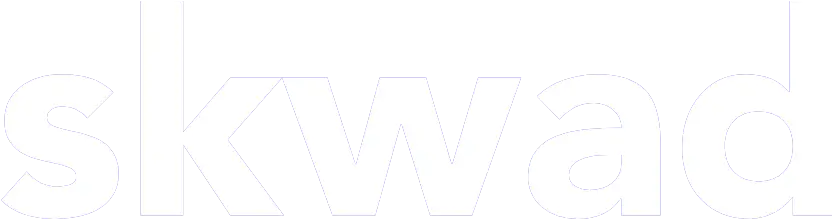
© 2025 TCS Digital, LLC.
Created and hosted in the USA 🇺🇸
Data encrypted & stored with AWS 🔒
Bootstrapped & funded by our users.
Resources
Skwad bookFree bank transaction categorizerHow to setup auto import without bank linkingBank linking with 11,000+ financial institutionsHow to auto sync transactions to Google SheetsHow to import old transactions
