Creating Skwad transactions using iOS Shortcuts
Jun 19, 2024
My bank doesn't support email alerts, but I primarily interact with this bank through my Apple Wallet. This is how I send my wallet tap notifications to Skwad using iOS shortcuts.
2025 UPDATE
If you have the app, follow these instructions instead.
Automatically Create a Skwad Transaction on Apple Wallet Card Tap
- Open the 'Shortcuts' app and select the 'Automation' tab
- Click the '+' to create a new automation, and choose the 'Transaction' option
- Choose which cards you'd like to have trigger this automation, choose 'Run Immediately', and optionally choose to get notified when it runs. You can also limit which category of spending or which merchants will cause the automation to run. Leave all categories selected and do not filter merchants to have every transaction trigger the automation. It should look something like this:
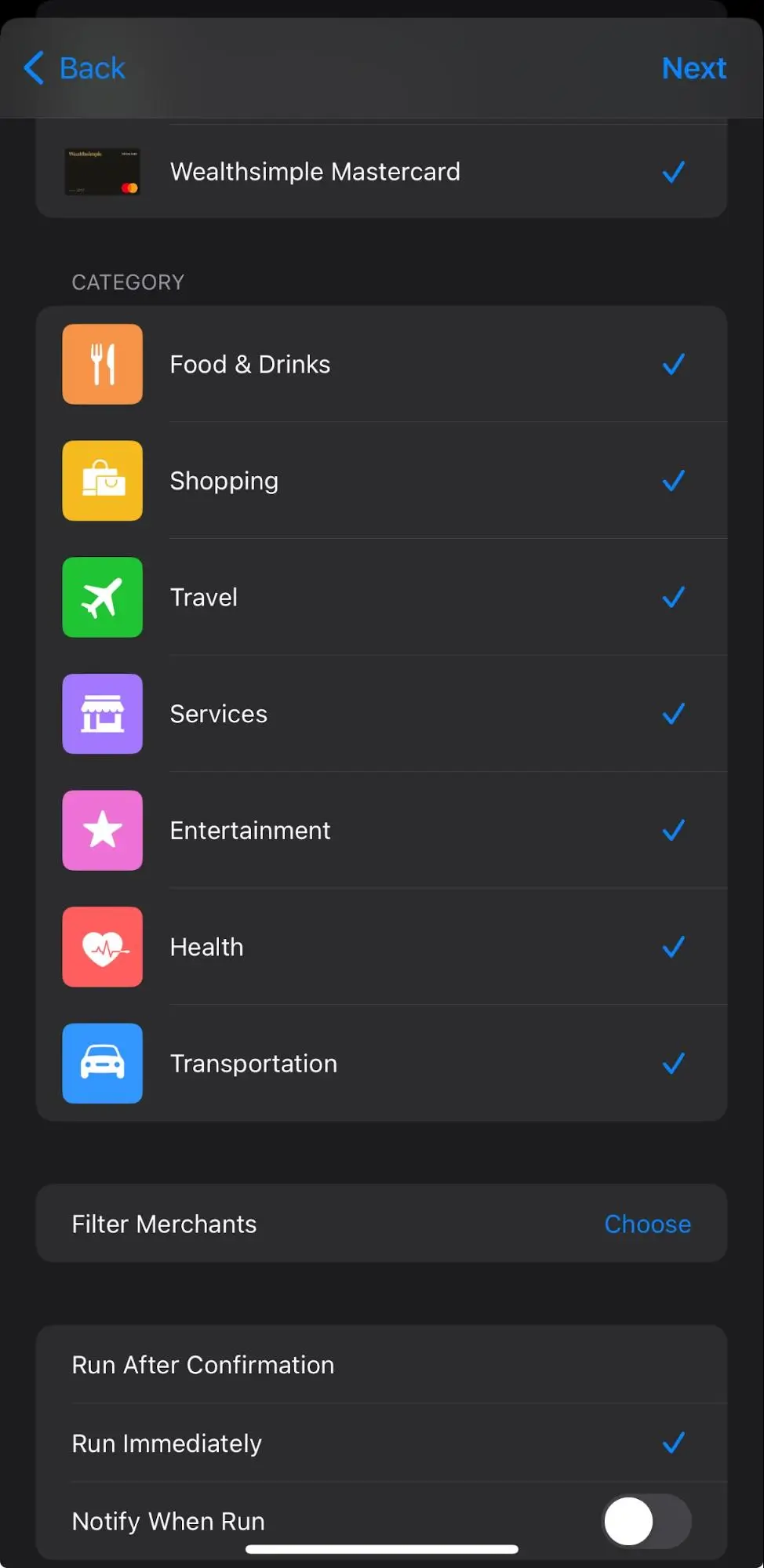
- Click ‘Next’ and choose ‘New Blank Automation’
- Click ‘Add Action’ and search for ‘Text’
- In this text field, add something like:
Merchant:
Name:
Amount:
- Next to each field, click ‘Select Variable’ and choose ‘Shortcut Input’
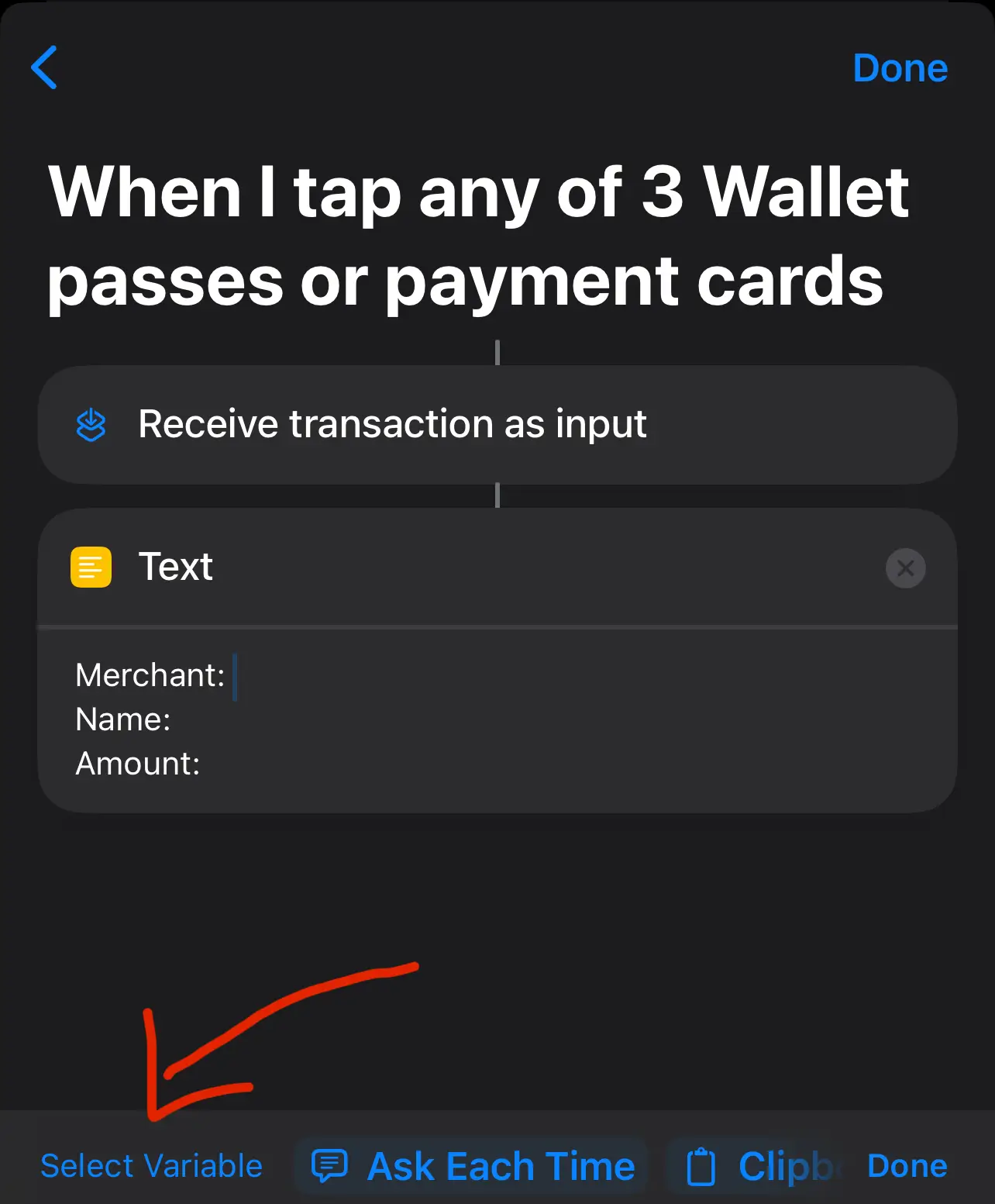
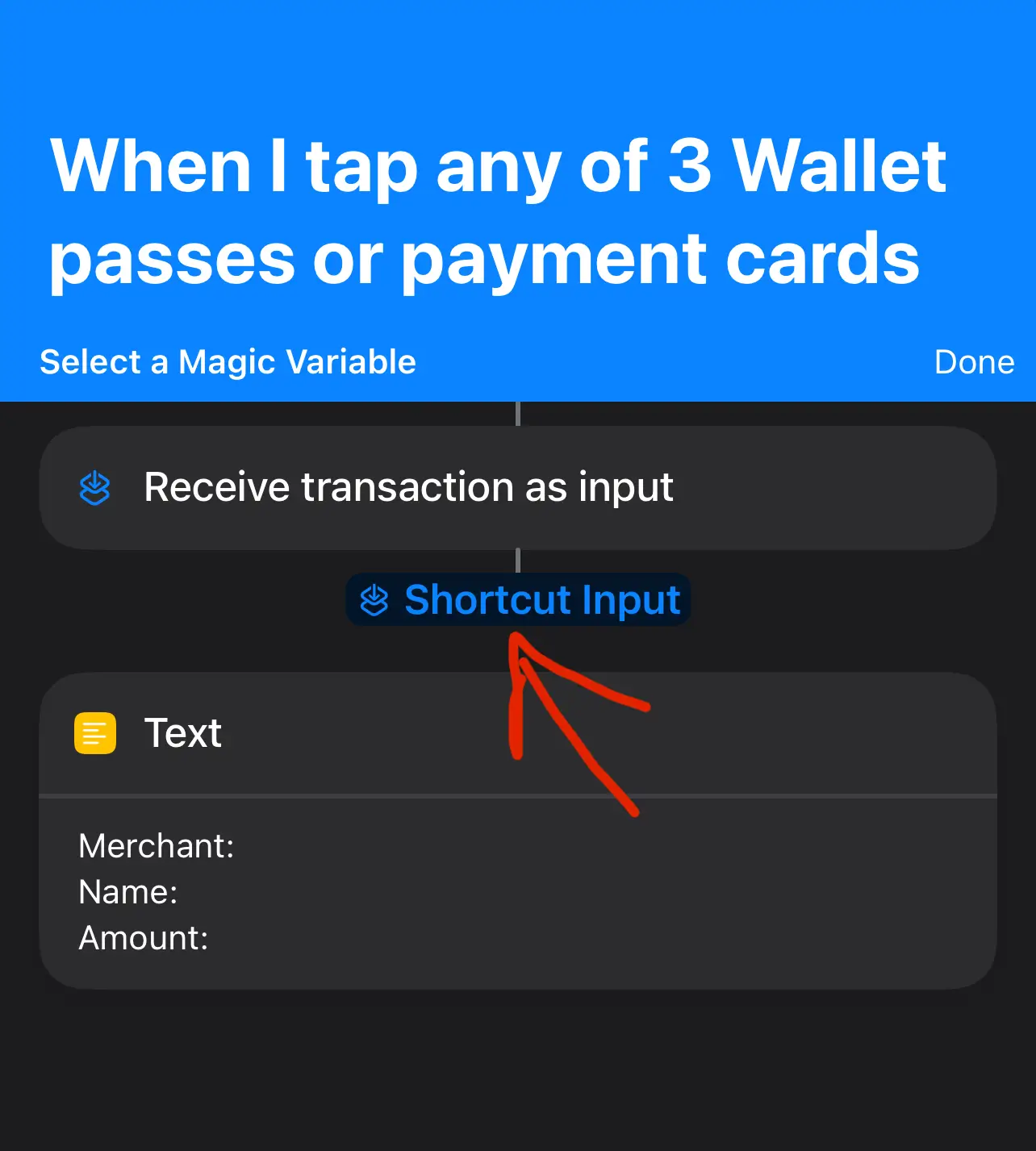
- Click each of the three ‘Shortcut Input’ links you added, and choose the appropriate variable:
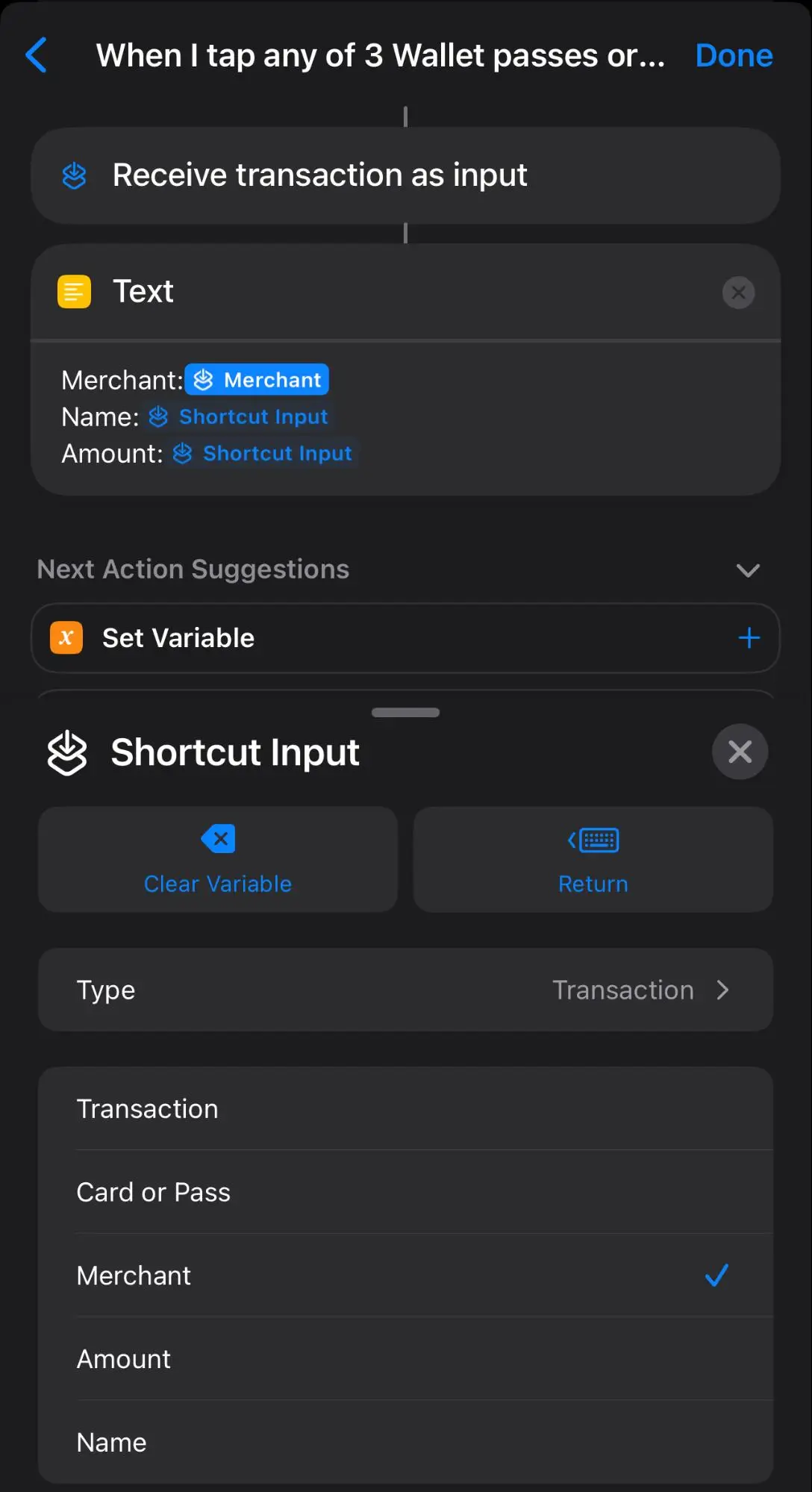
- Click the search bar that says ‘Search for apps and actions’ and search for ‘Send’. This action is only available from the default ‘Mail’ app. Unfortunately, the ‘Send Email’ Gmail action doesn’t seem to work.
- Configure this action to send the ‘Text’ object created earlier to your Skwad Scan email address, and add a subject such as ‘Transaction’.
- Expand the menu by clicking the arrow, and toggle off the ‘Show Compose Sheet’ option. This will ensure the automation can send an email without user interaction. It should look like this:
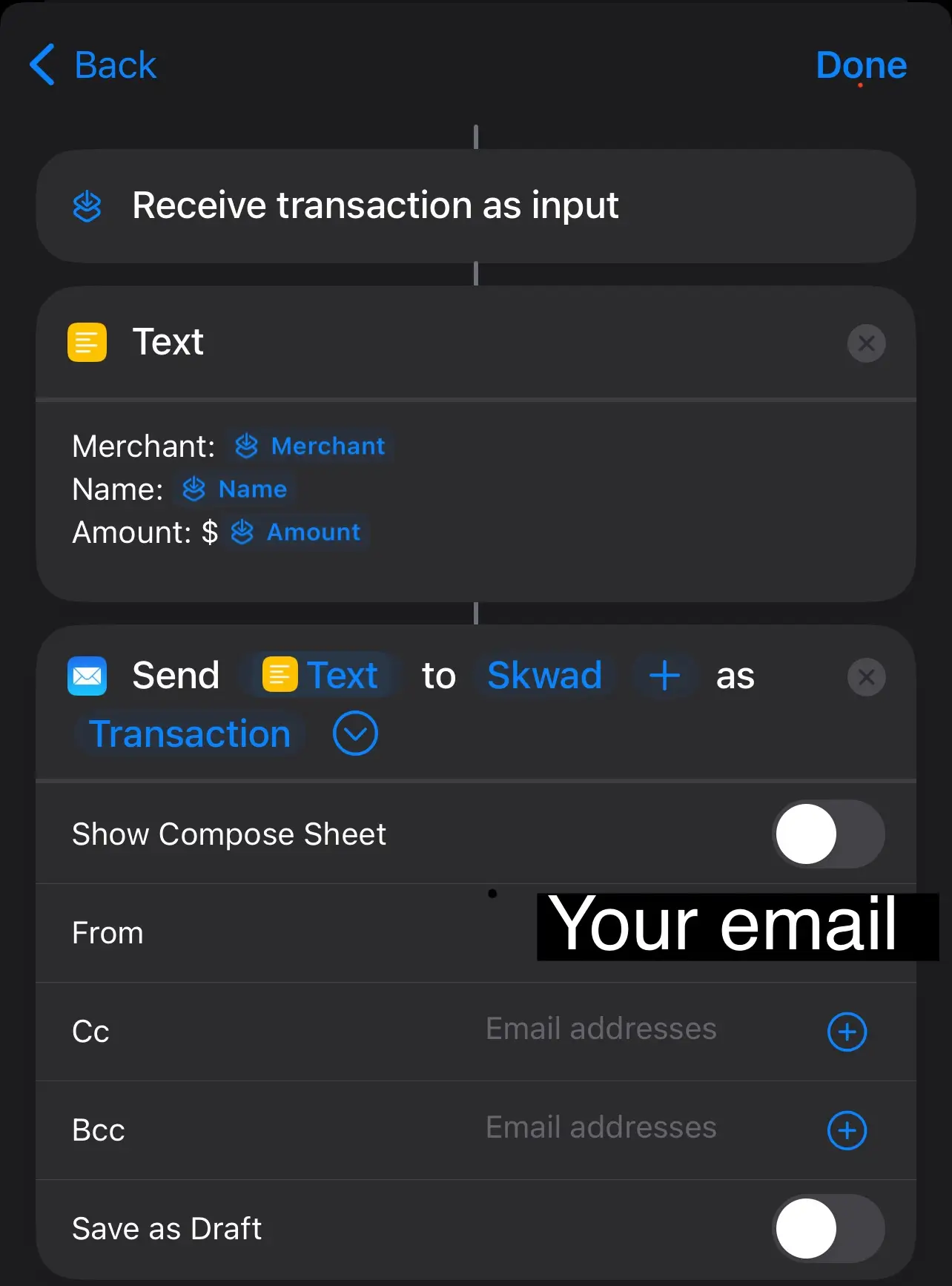
- Click ‘Done’ to save the automation.
Next time you tap your phone to pay with a selected card, a transaction will be created in Skwad.
Start your 15-day free trial
Bonus: Create a Skwad Transaction from your Bank’s App
iOS Shortcuts can also be used to create a transaction manually from your bank’s app. To get started:
- Open the ‘Shortcuts’ app and create a new Shortcut
- Click ‘Add Action’ and search for the ‘Take screenshot’ action
- In the ‘Search for apps and actions’ bar, search for ‘Extract text’ action and set it to extract text from the screenshot created in step 1.
At this point, the steps will require some customization as it will depend on how your bank displays transactions. At a high level, the next steps are to pull the relevant information from the text extracted in step 3, add that to a ‘Text’ Action, and send it via email to your Skwad Scan email address.
Here is an example I use to create a Skwad transaction from my Wealthsimple app:
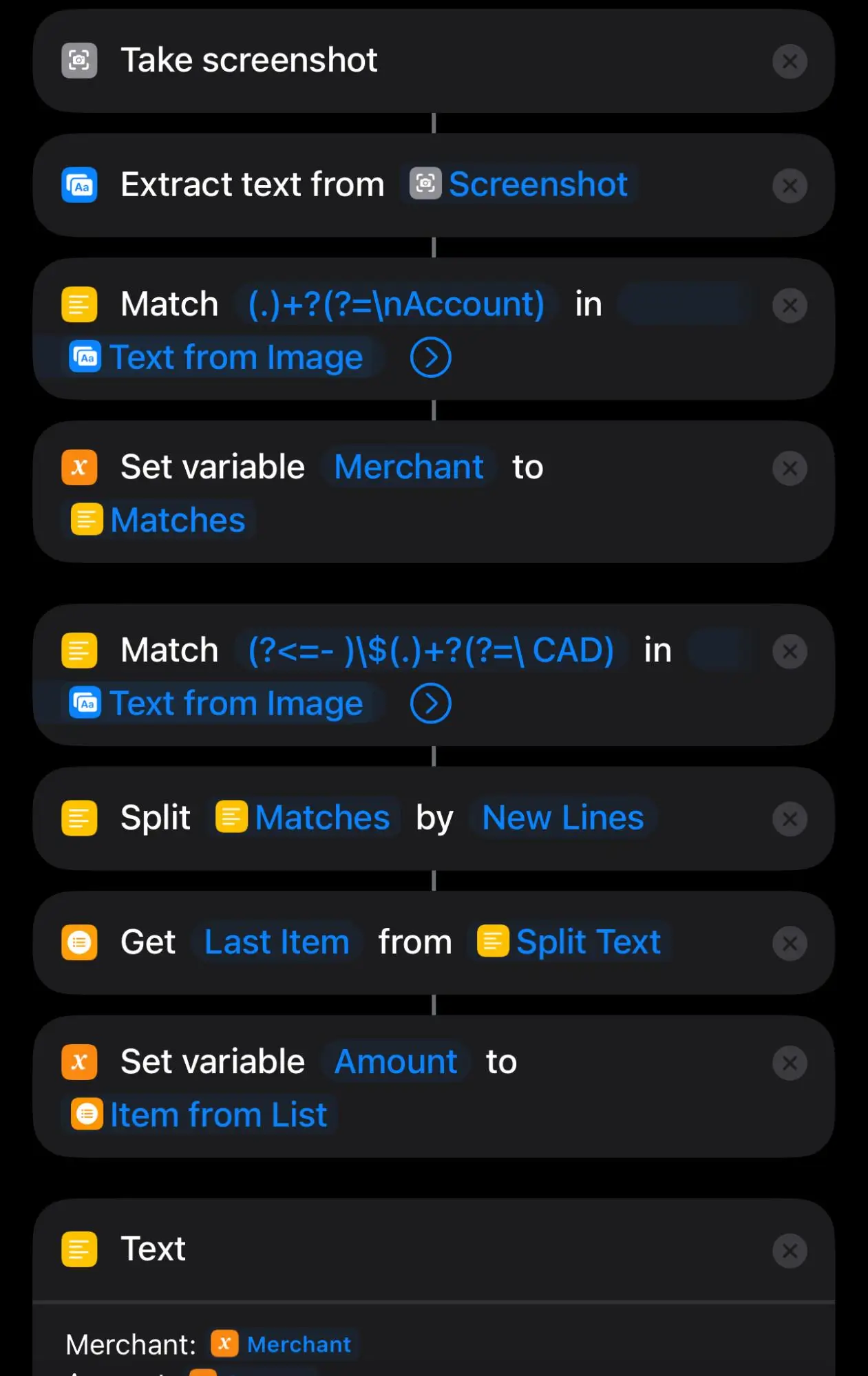
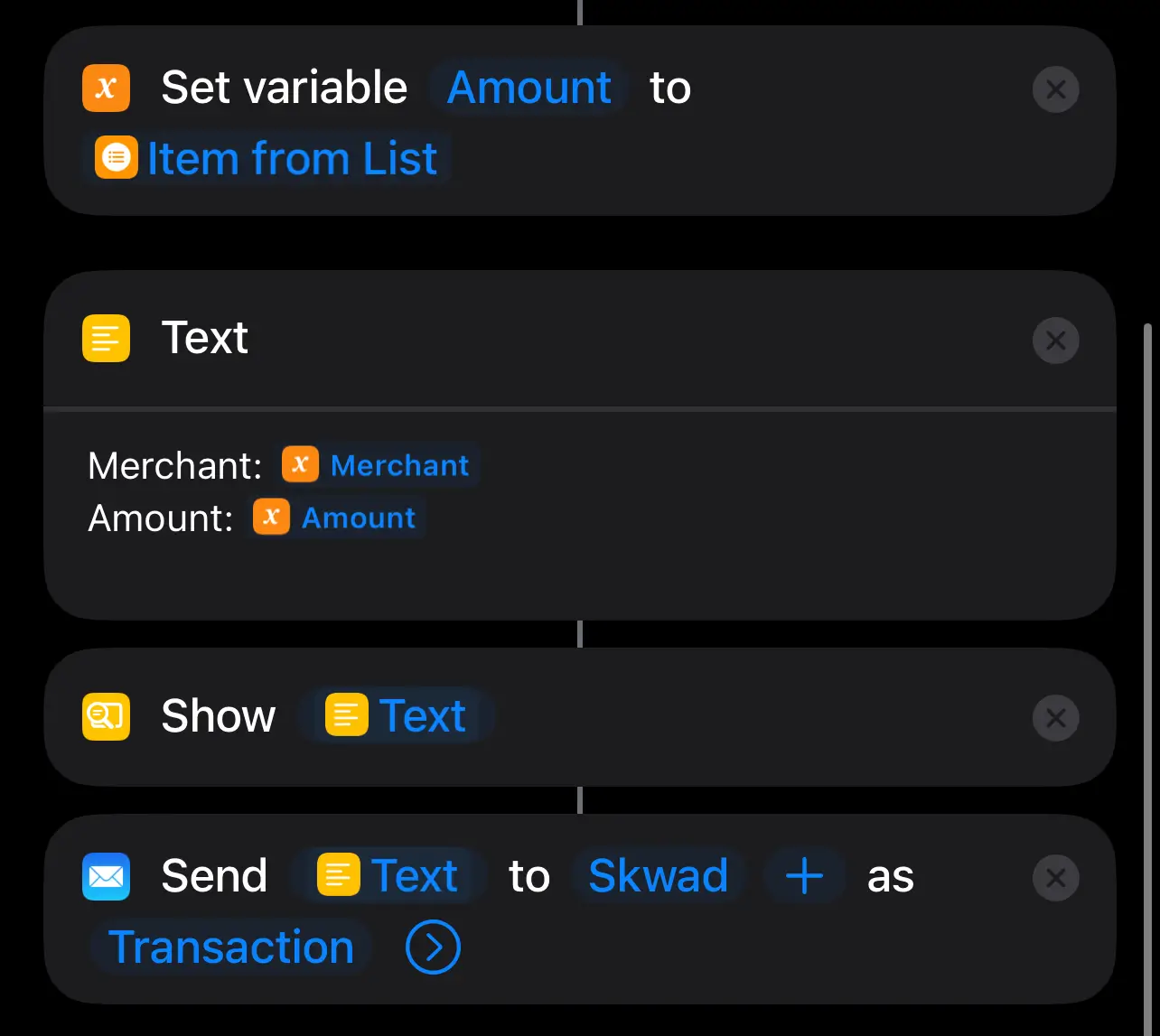
The ‘Match’ step finds a specific bit of text using Regex. For example, (.)+?(?=\nAccount) finds a set of characters before the word “Account” which is where the merchant name is displayed in the Wealthsimple app.
A simpler option is to use the “Split variable by New Line” Action on the text extracted from the screenshot in combination with the ‘Get Item from List’ Action. With the ‘Get Item from List’ action, you can specify a line number you want to extract from a list. Since your bank’s app will likely display each transaction in the same format, the line numbers you want to extract will probably be the same each time. If you can find which line corresponds to the Merchant name and which line corresponds to the Amount line, you can extract them without having to use Regex.
To help with this process, you can use the ‘Show’ Action at any point in a Shortcut to display something on screen. For example, you can use the ‘Show’ Action on the text that has been extracted from the screenshot and split by new line to determine which lines have the information you want.
The last step is to make an easy way to trigger the Shortcut you created:
- Open the ‘Accessibility’ menu from ‘Settings’
- Choose ‘Touch’
- Choose ‘Back Tap’
- Set either ‘Double Tap’ or ‘Triple Tap’ to the Shortcut you have created
This will allow you to open the transaction you’d like to add to Skwad, and double or triple tap the back of your phone to kick off your Shortcut.
Here is an example of my Shortcut in action:
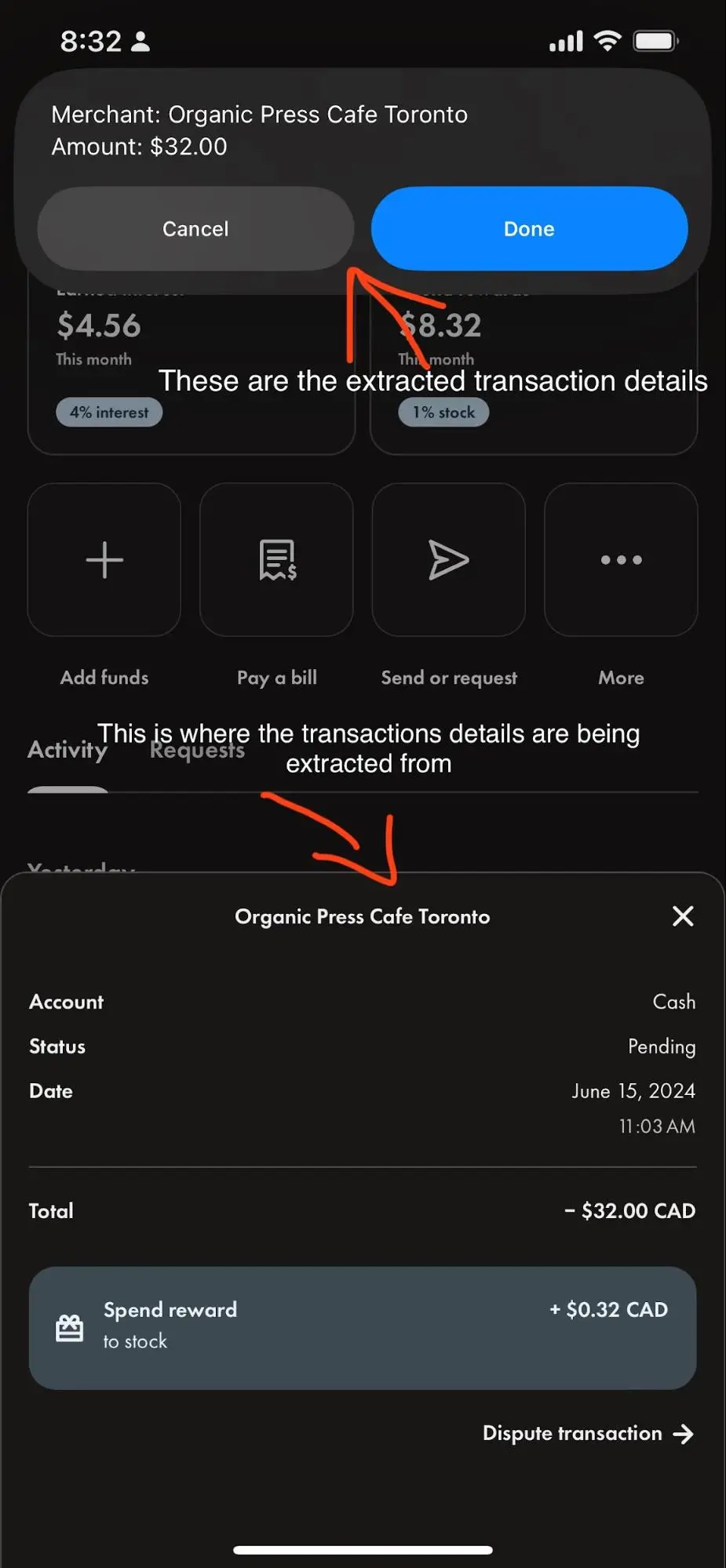
Get a better understanding of your finances today.
Start your 15-day trial
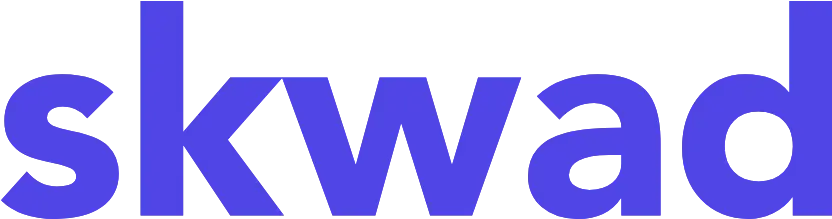
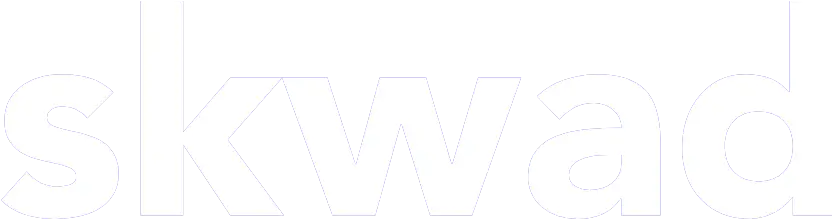
© 2025 TCS Digital, LLC.
Created and hosted in the USA 🇺🇸
Data encrypted & stored with AWS 🔒
Bootstrapped & funded by our users.
Resources
Skwad bookFree bank transaction categorizerHow to setup auto import without bank linkingBank linking with 11,000+ financial institutionsHow to auto sync transactions to Google SheetsHow to import old transactions
